How To Properly Set Up Your Webcam For Clear Video Calls?
Calls can be frustrating when your video quality is poor. To ensure you have clear video calls, follow these steps to set up your webcam properly. Position your webcam at eye level and ensure proper lighting to avoid shadows. Adjust the focus and white balance settings for optimal clarity. Test your microphone and internet connection for smooth communication. With these tips, you can elevate the quality of your video calls and make your online interactions more effective.
Table of Contents
- Understanding the Importance of Proper Webcam Setup
- The Impact of Poor Video Quality on Communication
- Benefits of Clear Video Calls for Personal and Professional Relationships
- Choosing the Right Webcam for Your Needs
- Factors to Consider When Selecting a Webcam
- Top Webcam Recommendations for Different Budgets
- Optimizing Your Webcam’s Physical Environment
- Tips for Positioning Your Webcam for Ideal Lighting
- Minimizing Background Distractions and Noise
- Adjusting Your Webcam’s Settings for Optimal Performance
- How to Configure Your Webcam’s Resolution and Frame Rate
- Adjusting Brightness, Contrast, and Saturation for Clear Video
- Fine-Tuning Your Audio Settings for Crystal-Clear Sound
- How to Choose the Right Microphone for Your Webcam
- Tips for Reducing Echo and Background Noise
- Troubleshooting Common Webcam Issues
- Resolving Connectivity Problems and Driver Updates
- Fixing Blurry or Distorted Video and Audio Delays
- Updates
- Final Words
Understanding the Importance of Proper Webcam Setup
The Impact of Poor Video Quality on Communication
The quality of your video calls can greatly influence the effectiveness of your communication. Any distortion, blurriness, or lag in video quality can significantly hamper the clarity of your message. When your image is grainy or pixelated, your facial expressions, gestures, and body language may not be accurately conveyed, leading to misunderstandings or misinterpretations.
Benefits of Clear Video Calls for Personal and Professional Relationships
Little do you realize that clear video calls can have a profound impact on your personal and professional relationships. In personal settings, your ability to see your loved ones clearly, whether they are near or far, can strengthen your emotional connections and bridge physical distances. For professional interactions, your clear image on video calls can enhance your credibility, professionalism, and overall impact.
Webcam placement and lighting can make a world of difference in how you are perceived on video calls. Ensuring a clear, well-lit image can help you express yourself effectively and maintain engagement with others, ultimately improving your communication and relationships.
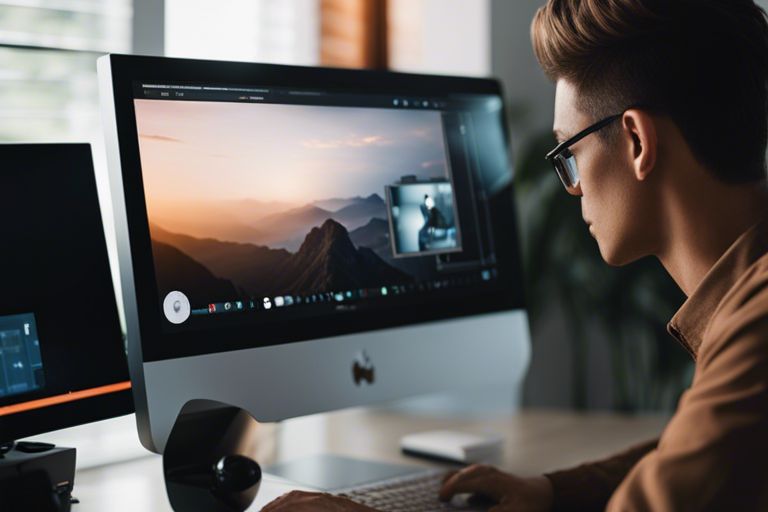
Choosing the Right Webcam for Your Needs
Factors to Consider When Selecting a Webcam
Any webcam purchase should be made based on your specific needs. When choosing a webcam, consider the following factors:
- Resolution: Look for at least 720p for clear video quality.
- Frame rate: A higher frame rate ensures smoother video.
- Compatibility: Make sure the webcam works with your computer’s operating system and video call platforms.
- Low-light performance: If you often video call in dimly lit rooms, consider a webcam with good low-light performance.
This will ensure that you select a webcam that meets your specific requirements.
Top Webcam Recommendations for Different Budgets
Webcam
Your video calling experience can greatly benefit from investing in a quality webcam. Whether you are on a tight budget or looking for more advanced features, there are plenty of options available to suit your needs.
Optimizing Your Webcam’s Physical Environment
There’s more to setting up your webcam than just plugging it in and turning it on. To ensure clear video calls, you need to consider the physical environment in which your webcam is placed. By optimizing the space around your webcam, you can greatly improve the quality of your video calls.
Tips for Positioning Your Webcam for Ideal Lighting
- Ensure that your webcam is facing a natural light source, such as a window, to avoid shadows on your face.
- Adjust the angle of your webcam to minimize glare and reflections that can wash out your image.
- Use a desk lamp or a ring light to illuminate your face evenly if natural light is not available.
Assume that proper lighting can make a huge difference in how you appear on camera, so take the time to set up your webcam in a well-lit area for the best results.
Minimizing Background Distractions and Noise
The key to a professional-looking video call is to ensure that the focus remains on you, not on what’s happening in the background. By minimizing distractions and noise, you can create a clean and polished appearance for your video calls.
Understanding the importance of a clutter-free background and eliminating any potential sources of noise can help ensure that you are the main focus during your video calls. Consider using a virtual background or a simple backdrop to keep the attention where it belongs – on you.
Adjusting Your Webcam’s Settings for Optimal Performance
How to Configure Your Webcam’s Resolution and Frame Rate
For optimal video call performance, it’s crucial to adjust your webcam’s resolution and frame rate settings. Resolution determines the clarity of the image, while frame rate affects the smoothness of motion in the video. Higher resolutions may result in clearer visuals, but they also require more bandwidth. You can balance this by choosing a resolution that works well with your internet connection.
Adjusting Brightness, Contrast, and Saturation for Clear Video
For clear, high-quality video calls, you should also adjust your webcam’s brightness, contrast, and saturation settings. Properly adjusting these settings can enhance the overall quality of your video feed. Brightness affects the amount of light in the image, contrast determines the difference between light and dark areas, and saturation impacts the intensity of colors. By tweaking these settings, you can achieve a more balanced and lifelike image during your video calls.
Resolution: Adjusting your webcam’s resolution is vital to ensure a clear image during video calls. It’s recommended to opt for a resolution that strikes a balance between clarity and bandwidth usage. Lower resolutions may result in grainy images, while higher resolutions can strain your internet connection.
Fine-Tuning Your Audio Settings for Crystal-Clear Sound
After ensuring your webcam is set up properly for clear video calls, it’s crucial to pay attention to your audio settings for crystal-clear sound. A high-quality microphone is key to achieving this.
How to Choose the Right Microphone for Your Webcam
The first step in fine-tuning your audio settings is selecting the right microphone for your webcam. Built-in microphones on webcams are convenient, but they may not always deliver the best sound quality. Consider investing in an external microphone for improved clarity and depth in your audio.
Tips for Reducing Echo and Background Noise
Some environments can introduce echo and background noise into your audio, distracting from your conversations or presentations. To mitigate these disturbances, there are a few key strategies you can employ.
- Position your microphone close to your mouth to reduce background noise.
- Use a noise-canceling microphone to minimize unwanted sounds.
- Opt for a directional microphone to focus on capturing your voice primarily.
Settings that help minimize echo and background noise are crucial for ensuring clear audio during your video calls This not only enhances the quality of your communication but also helps maintain a professional and focused environment.
Troubleshooting Common Webcam Issues
Now, let’s address some common webcam issues you may encounter and how to resolve them.
Resolving Connectivity Problems and Driver Updates
Now, if you are experiencing connectivity issues with your webcam, the first thing you should check is the physical connection. Ensure that the webcam is securely plugged into the USB port. If the connection seems fine, **update your webcam drivers**. Outdated drivers can cause compatibility issues and lead to malfunctioning of the webcam. You can usually update drivers through the device manager on your computer or by visiting the manufacturer’s website to download the latest drivers.
Fixing Blurry or Distorted Video and Audio Delays
Even with a high-quality webcam, you may encounter issues like blurry or distorted video quality and audio delays. **Adjust the focus** of your webcam to ensure a clear image. Sometimes, the blur may be due to a smudge on the lens, so **clean the lens** with a soft cloth. Audio delays can be caused by a slow internet connection or background applications consuming too much bandwidth. Closing unnecessary applications and **restarting** your internet router can help improve audio synchronization during video calls.
Updates
Additionally, **keeping your operating system up to date** can also help resolve some webcam issues. System updates often include fixes and patches for hardware compatibility problems, so make sure you regularly update your computer’s software. By following these troubleshooting steps, you can ensure that your webcam functions smoothly during video calls.
Final Words
From above tips, you now know how to properly set up your webcam for clear video calls. By ensuring good lighting, a stable position, and adjusting camera settings, you can significantly improve the quality of your video calls. Remember to also keep your background clutter-free and engage in a test call to ensure everything is working properly. Maintaining a clear and professional appearance on video calls is important for effective communication in online meetings or interviews.